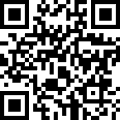1。专业屏幕录制软件
1.xujie屏幕录制工具
这是一个专业的屏幕录制软件,支持多个录制模式,包括全屏录制,区域录制,游戏录制,摄像机录制等,可以满足不同的记录需求。同时,它支持多种视频格式的输出:包括MP4,AVI,FLV和其他视频格式,可以满足不同方案的需求。
步骤如下:
在录制视频之前,您可以进行一些参数设置,包括音频选项,图片质量设置等。其中,有四个选择音频选项,可以根据您的需求选择这些选项;
可以在图片质量设置中选择不同级别的图像质量,以满足不同的需求。
开始记录:参数设置完成后,您可以单击接口底部的“开始录制”按钮以开始录制视频。在录制过程中,您可以使用软件提供的功能进行操作,例如添加文本,刷子涂鸦等。
结束记录:当您需要结束录制时,可以按接口上方的“结束录制”按钮,并且录制的视频将自动保存到指定的文件夹中。
视频编辑:除了录制视频外,该工具还提供了一些视频编辑功能来编辑和美化录制的视频。
2。xunjie视频工具箱
一个支持Windows操作系统的专业笔记本电脑屏幕录制软件。它具有简单易用,高效且稳定,多个记录模式和多个输出格式的特征。同时,它还提供了丰富的设置选项,可以根据实际需求个性化满足不同用户的需求。
2。浏览器屏幕记录
1。GoogleChrome
Google Chrome是一个流行的浏览器,也支持录制屏幕功能。您可以在浏览器中安装“屏幕记录”扩展名,然后按照提示进行操作。但是,应该注意的是,该方法可能具有一定的不稳定性和不可靠性,因此建议在正式记录之前对其进行测试。
2.Firefox
与Google Chrome类似,Firefox还支持录制屏幕功能。您可以在浏览器中安装“屏幕记录”扩展名,然后按照提示进行操作。相比之下,Firefox的屏幕记录功能更稳定和可靠,因此更适合正式记录。
3。系统带有屏幕记录工具
1.温托10
在Windows 10操作系统中,您可以使用系统自己的“ Xbox游戏栏”记录屏幕。首先,打开需要记录的接口,然后按“ Win+G”键组合以打开录制接口。在录制接口中,您可以选择录制模式,音频设置和其他选项,然后单击“开始录制”按钮以开始录制。
2. Macos Catalina
在MacOS Catalina操作系统中,您可以使用系统自己的“ QuickTime Player”记录屏幕。首先,打开要记录的接口,然后打开“ QuickTime Player”应用程序。在应用程序中,选择“新记录”,然后选择要记录的选项,例如屏幕区域和音频设置,最后单击“开始录制”按钮以开始录制。
以上是如何记录本文共享的笔记本电脑屏幕的各种方法。无论是专业的屏幕录制软件,浏览器屏幕录制还是系统拥有的屏幕录制工具,都可以满足不同用户的需求。选择屏幕记录方法时,您可以根据实际需求和操作系统进行选择。同时,还必须在正式记录之前注意进行测试,以确保记录过程的稳定性和可靠性。我希望本文可以帮助您解决屏幕录制问题!