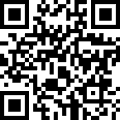步骤2:输入[屏幕记录]接口后,单击[选择区域]。根据您的个人需求,选择录制的视频屏幕的大小。
选择录制区域接口
步骤3:选择录制视频屏幕的大小后,您可以单击[记录]按钮以开始录制视频。
视频录制屏幕
易于使用的屏幕录制软件2:步骤录音机
步骤录音机是一个屏幕录制工具,它随附计算机,并以图片的形式记录下来。如何开始在计算机上录制?使用计算机上的快捷方式[Win + R]调用运行窗口,然后在运行窗口中输入[psr.exe]命令。然后,单击[确定]输入步骤录音机接口;在“步骤录音机”记录接口中,单击[开始记录]以开始录制。
步长录音机运行窗口
易于使用的屏幕记录软件3:计算机系统随屏幕录制功能附带
Windows Computer System带有屏幕记录功能,该功能不需要下载和安装计算机录制软件。您只需要在录制以输入计算机录制接口之前在计算机键盘上输入[Win+G]。
步骤1:在计算机上输入快捷方式[WIN+G],然后输入计算机屏幕录制接口。
步骤2:输入计算机系统屏幕记录接口后,单击[记录]按钮以开始录制视频。
计算机视频录制接口
良好的屏幕录制软件4:专业的计算机屏幕录制软件
除上述三个屏幕录制软件外,还有哪些其他有用的软件?编辑者今天将与您共享的软件是免费的无限屏幕录制软件 - 数据青蛙屏幕录制软件。该软件具有八种录制模式:视频录制,游戏录制,录音,摄像机录制和其他屏幕录制模式。该软件支持调整记录参数并在录制视频之前添加水印。有关更多产品介绍,编辑器将详细说明以下软件操作步骤:
步骤1:通过在网页上获取此软件,您可以将其自定义以在D驱动器上安装。
开始安装数据青蛙屏幕录制软件
步骤2:在录制视频之前,如果您需要调整录制参数,则可以单击[设置]。在[设置]接口中,根据实际记录调整输出位置,格式,编码器,图片质量,相机和其他参数。您也可以根据软件的预设参数直接录制。
调整视频录制参数
步骤3:输入[视频录制]模式后,您可以选择全屏录制和区域记录。同时,您可以根据您的个人录音需求打开相关设置,例如[相机],[扬声器],[麦克风]。最后,单击[rec]开始录制视频。
注意:[扬声器]是指录制计算机的内部声音,[麦克风]是计算机的外部声音。
选择全屏记录区域
步骤4:单击[End]按钮,它将自动跳到[预览窗口];您可以在[预览窗口]中观看视频,也可以通过单击[预览窗口]下方的[高级剪辑]按钮来进行后处理。单击[完成]以保存视频。同时,它将跳到[历史]窗口;您可以在[历史记录窗口]中查看已保存的视频,也可以使用[媒体工具]合并,压缩,转换和其他进程进行录制视频。
预览窗口预览视频
预览窗口预览视频
今天,编辑器将与您共享4个在此处结束的计算机屏幕录制软件。如果这是每天简单的屏幕录制,则可以使用计算机随附的PPT和屏幕录制功能。如果您想录制清晰的视频,建议使用第四次专业屏幕录制软件 - 数据青蛙屏幕录制软件,该软件可以平稳录制高清视频质量。